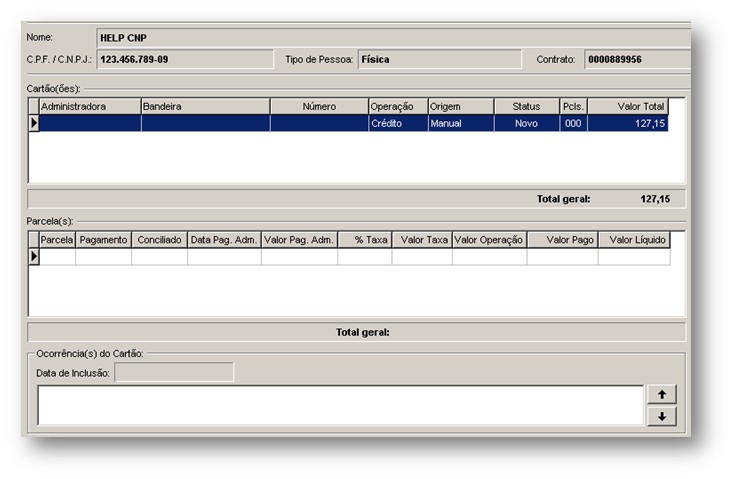|
|   |
1>Venda de Propostas
Acesso
Venda > Venda de Proposta > Proposta > Venda de Propostas
Utilização
Registrar as propostas de venda no sistema CNP3 .
Alguns Pré-Requisitos relevantes
Informe o código do cliente e clique no Botão ![]()

O sistema também permite localizar o consorciado, para realizar a busca clique em ![]()
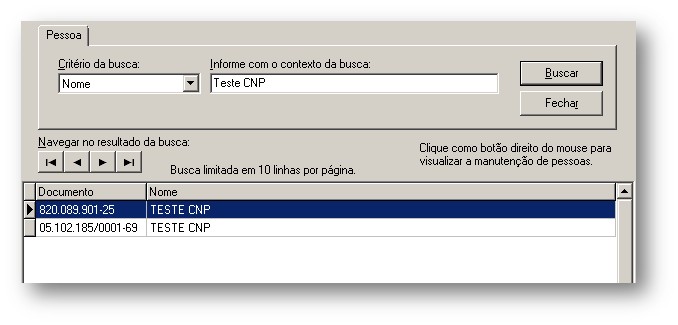
Observação: Para registrar, alterar, imprimir, consultar ou excluir um novo consorciado, efetue um clique com o botão direito do mouse sobre algum registro e selecione a opção desejada.
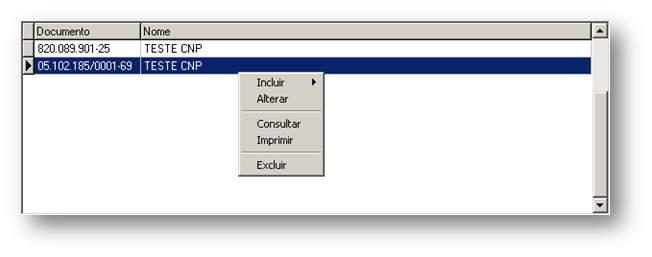
Caso o consorciado esteja registrado, o sistema exibe automaticamente os seus Dados Pessoais.
Verifique então se os dados apresentados conferem com os dados do contrato:
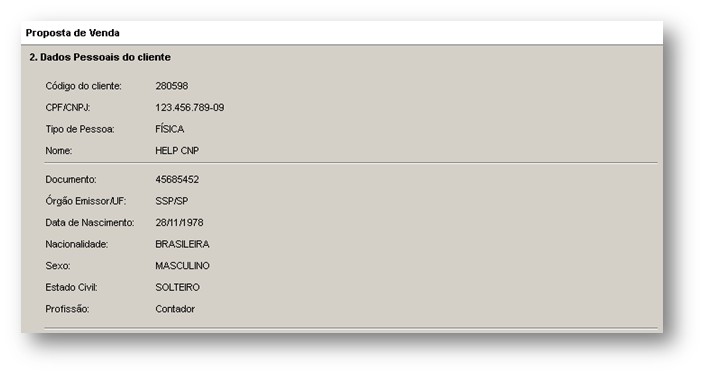
Clique no Botão ![]()
Caso haja propostas vendidas e não alocadas para o consorciado, o sistema demonstrará a tela contendo as prospostas e os respectivos botões para que o usuário possa dar continuidade a venda.

Para excluir a proposta vendida, clique em![]()

O sistema emite a mensagem para confirmação da exclusão da proposta.
Para editar qualquer informação da proposta vendida, clique em ![]()
Para realizar uma nova Venda de Proposta, clique em ![]()
|Boleto Bancário| |Venda com Recebimento de Parcela| |Venda - Débito em Conta na Primeira Parcela| |Venda - Recebimento com Cartão|
Venda de Proposta com pagamento da primeira parcela no Boleto Bancário
Forma de pagamento da Primeira Parcela:
Boleto Bancário - ao selecionar esta opção o campo "Informações para o Débito em Conta" permacerá desabilitado.
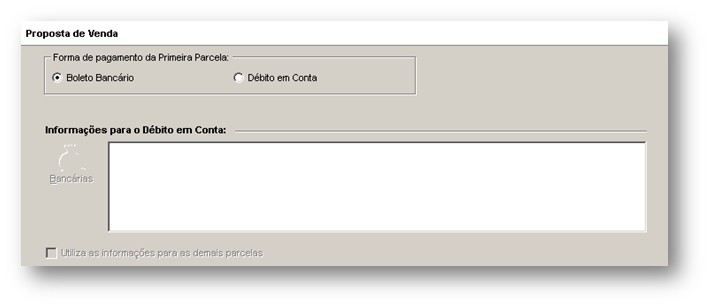
Após selecionar a opção Boleto bancário, clique em ![]()
O sistema é redirecionado para os dados cadastrais do consorciado, através desta tela o usuário deve informar os dados para dar continuidade na venda, a tela ainda permite que o usuário realize alteração(ões) nos dados do consorciado.
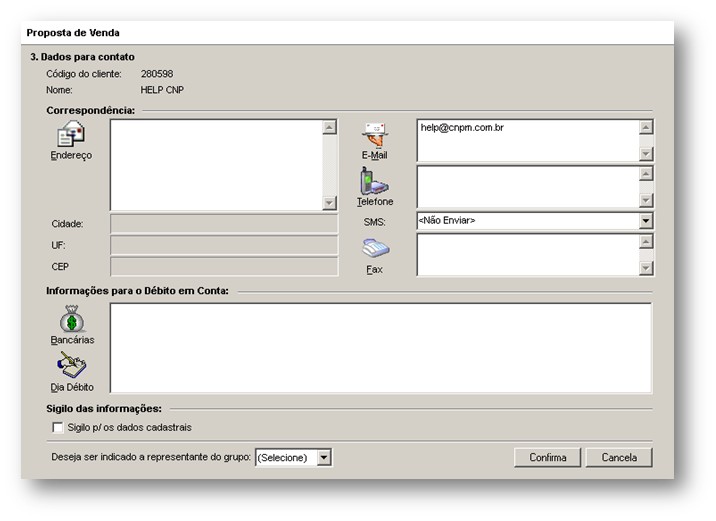
Correspondência
Para incluir o endereço do consorciado, clique sobre o ícone 
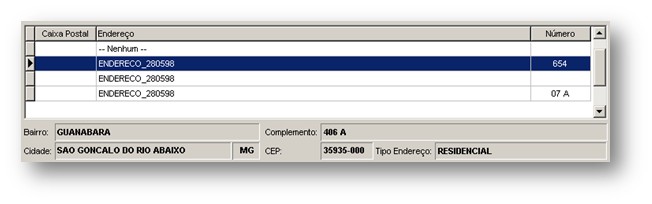
Selecione o endereço e clique em ![]()
Para incluir o e-mail clique sobre o ícone 
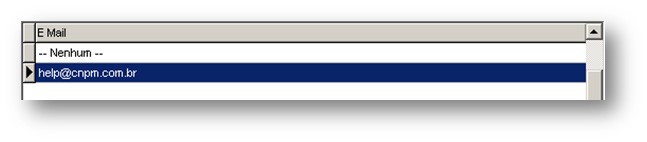
Selecione o mesmo e clique em ![]()
Para incluir o telefone clique sobre o ícone 
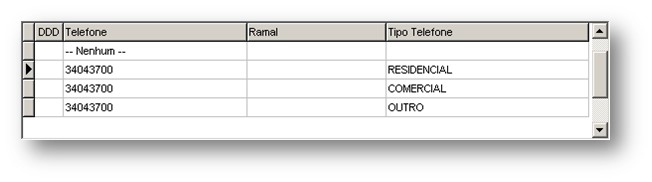
Selecione o telefone e clique em ![]()
Para incluir o fax clique sobre o ícone 
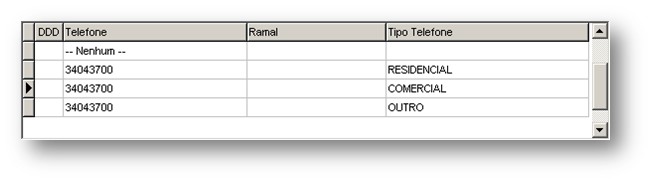
Após selecionar clique em ![]()
Informações para o Débito em Conta
Observação - só é possível informar os dados do débito em conta quando o parâmetro Desabilita opção de débito em conta na proposta de venda localizado em Sistema / Configurações / Parâmetros / Propostas de Vendas está desmarcado, quando marcado o campo ficará desabilitado.
Caso o consorciado opte por debitar as pendências mensais de sua cota, informe os dados bancários clicando em 
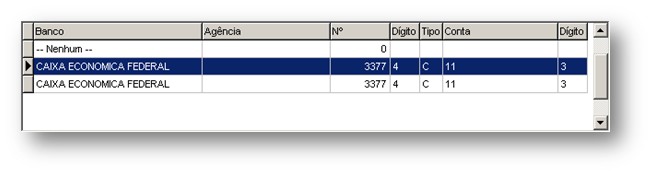
Após selecionar a conta bancária clique em ![]()
Informe o dia do débito em conta clicando em 

Após informar o dia clique em ![]()
Sigilo das informações:
Sigilo para os dados cadastrais -
Deseja ser indicado a representante do grupo - este campo é demonstrado quando o parâmetro 'Apresenta opção de escolha do representante do grupo na Venda de Proposta' localizado no menu Sistema / Configurações / Parâmetro / Vendas na aba 'Vendas 3' está marcado, o campo permite informar na venda de proposta se o consorciado deseja ou não ser indicado a venda de proposta, caso opte por 'sim' no contrato é demonstrado que o consorciado aceita participar da eleição para representante do Grupo.
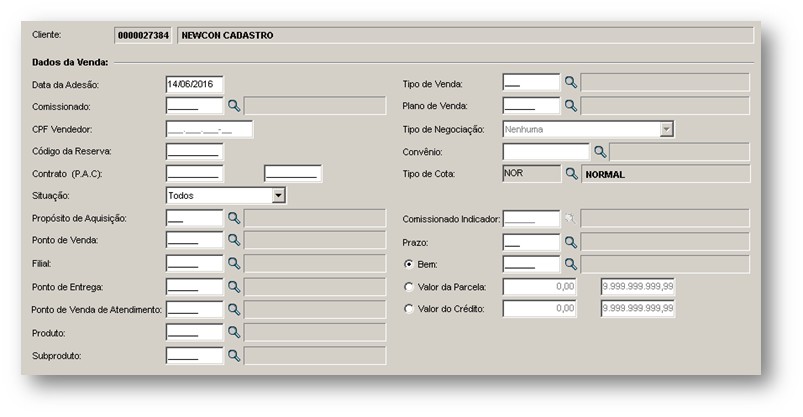
Cliente - Demonstra por default o código e nome do consorciado que está adquirindo a proposta.
Dados da Venda
Data da Adesão - este campo apresenta a data atual; a data poderá ser alterada caso o parâmetro 'Permite alterar a dara da venda no momento do cadastramento da proposta' da Unidade de Negócio esteja selecionado, sendo que a data não poderá ser anterior a data atual.
Comissionado - digite o código do Comissionado, ou selecione através da lupa:
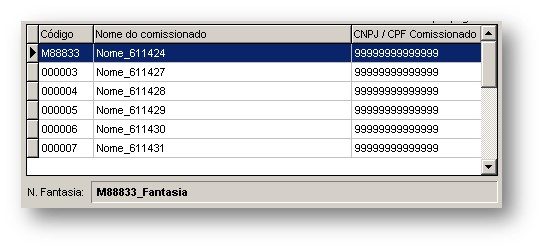
CPF Vendedor - este campo estará habilitado, quando o parâmetro 'Utiliza CPF do vendedor no momento da venda' da Unidade de Negócio está marcado, caso a opção 'Obrigatório' esteja marcada não será possível concluir a venda sem informar o CPF do vendendor, quando o parâmetro estiver desmarcado o campo da venda estará desabilitado.
Código da Reserva - caso a proposta possua reserva de cota informe o código da mesma, informar o código da reserva é opcional.
Contrato (P.A.C) - caso a reserva de cota tenha o contrato informado, este campo será preenchido automaticamente, caso a venda não possua reserva o contrato poderá ser informado, sendo que a obrigatoriedade do mesmo se dará quando não houver Formulário configurado com numeração automática para proposta.
Após informar o número do contrato, ao mudar de campo o sistema demonstra a tela para que seja informado o Tipo de formulário ao qual o número informado pertence.
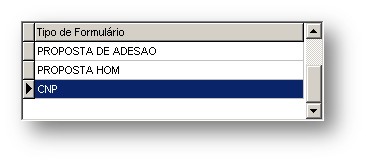
Situação - selecione uma das opções de situação dos grupos, que serão considerados na venda.

Propósito de Aquisição - informe a intenção/propósito de aquisição da proposta ou localize no menu de seleção clicando na tecla F2 ou na lupa.
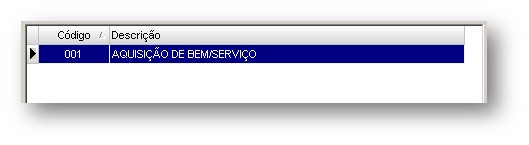
Ponto de Venda - neste campo são listados apenas os pontos de vendas vigentes vinculados ao Comissionado, informe o ponto de venda ou localize no menu de seleção clicando na tecla F2 ou na lupa.
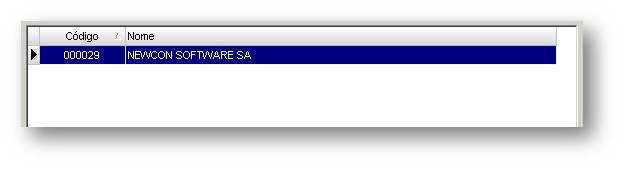
Filial - neste campo são listadas apenas as filiais vinculadas ao Ponto de Venda, para que o usuário informe a qual filial a venda pertence, caso exista apenas uma filial o campo estará preenchido com a filial do ponto de venda.
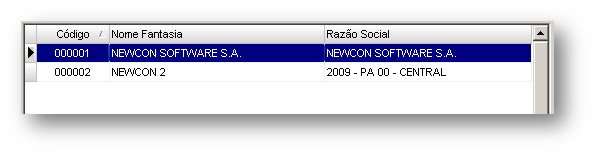
Ponto de Entrega - campo opcional, caso o ponto de entrega esteja informado no cadastro do ponto de venda o mesmo será demonstrado para seleção.
Ponto de Venda de Atendimento - campo opcional, disponível para vincular o 'Ponto de Atendimento' que fará o atendimento ao consorciado que está adquirindo a proposta, sendo assim, o atendimento ao consorciado poderá ser realizado por um 'Ponto de Atendimento' que não é o 'Ponto de Venda' onde a cota está sendo adquirida. São considerados 'Pontos de Atendimento' os Pontos de Vendas que possuem o parâmetro 'Realiza Atendimento ao Cliente' marcado e que estejam vinculados a uma ou mais filial(is) de venda.
Produto - informe o produto que será adquirido pelo consorciado ou localize no menu de seleção clicando na tecla F2 ou na lupa.
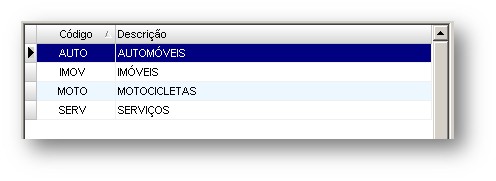
Sub - produto - após informar o produto, informe o sub - produto ou localize no menu de seleção clicando na tecla F2 ou na lupa.
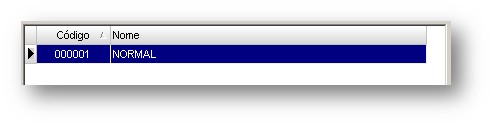
Tipo de Venda - informe o tipo de venda ou localize no menu de seleção clicando na tecla F2 ou na lupa.

Plano de Venda - informe o plano de venda ou localize no menu de seleção clicando na tecla F2 ou na lupa, neste campo são listados apenas os planos de venda alocados a Unidade de Negócio e ao Ponto de Venda, e que estejam agrupados ao mesmo produto e sub-produtos informados.

Tipo de Negociação - este campo demonstra as opções para seleção de acordo com o Plano de Venda informado, a validação por Plano de venda é efetuada, pois no mesmo há parametrização por Tipo de Negociação.

Convênio - informe o convênio que será utilizado para desconto ou localize no menu de seleção clicando na tecla F2 ou na lupa.
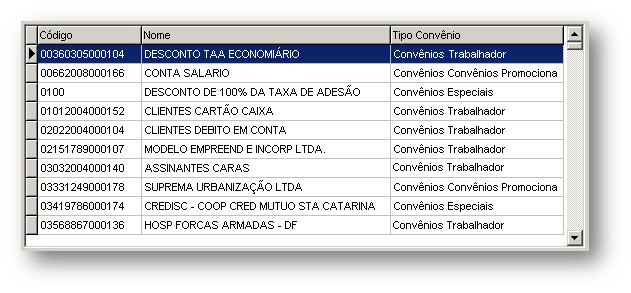
Tipo de Cota - informe o tipo de cota ou localize no menu de seleção clicando na tecla F2 ou na lupa.
O sistema utiliza a parametrização realizada em "Venda / Representante / Unidade de Negócio / Cadastro da Unidade de Negócio / Parâmetros por forma de Acesso" para validar ou não a necessidade de informar o "Tipo de Cota".
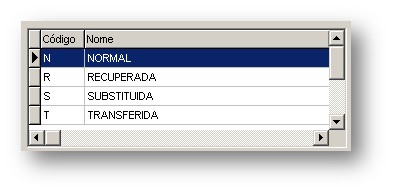
Usuário Indicador - informe o usuário indicador da venda, ou localize no menu de seleção clicando na tecla F2 ou na lupa.
O sistema utiliza a parametrização realizada no Tipo de Cota para validar ou não a necessidade de informar o usuário indicador.
O campo 'Usuário Indicador' estará desabilitado se nos Parâmetros Gerais da Venda a indicação da comissão estiver configurada como 'Comissionado Indicador' ou 'Comissionado Indicador (Todas as Vendas)'.
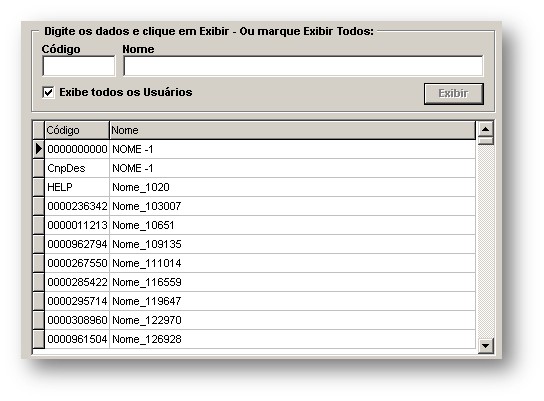
Prazo - informe o prazo de venda ou localize no menu de seleção clicando na tecla F2 ou na lupa.
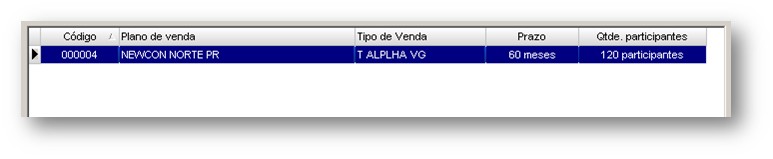
Bem - informe ou localize o bem no menu de seleção clicando na tecla F2 ou na lupa.
Quando selecionado o bem, os campos Valor da parcela e Valor do Crédito, permanecerão desabilitados.
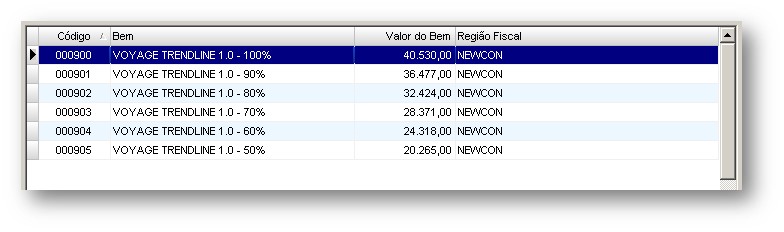
Observação - quando o bem selecionado para venda, possuir reajuste programado para a data da assembleia, o sistema demonstrará no rodapé da página a informação do novo preço do bem e a data do reajuste. Esta informação é necessária para que o usuário do sistema fique ciente do valor do bem na data da primeira assembleia da cota, já que o valor da parcela será calculado com base no novo valor do bem.
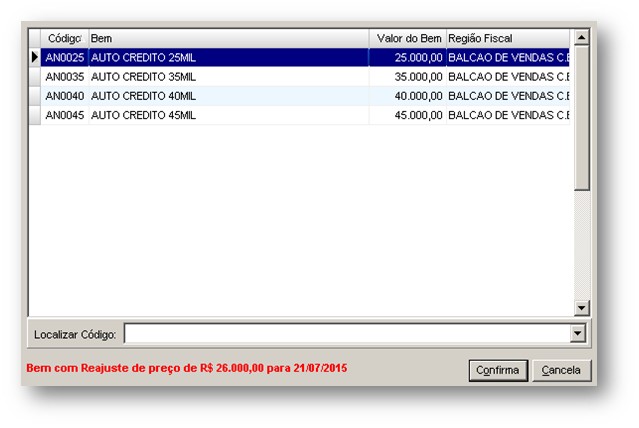
Valor da Parcela - caso selecionado esta opção, não será possível informar o bem ou realizar a busca pelo valor do crédito, neste caso a busca de bens disponíveis para venda será realizada com base no Valor da Parcela informado.
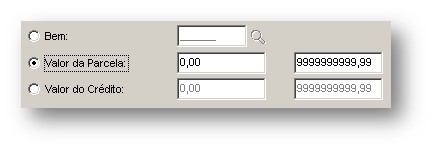
Valor do Crédito - caso selecionado esta opção, não será possível informar o bem ou realizar a busca pelo valor da parcela, neste caso a busca de bens disponíveis para venda será realizada com base no Valor do Crédito.
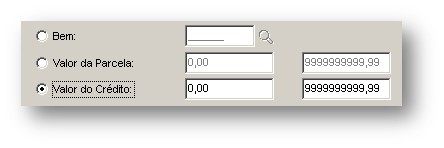
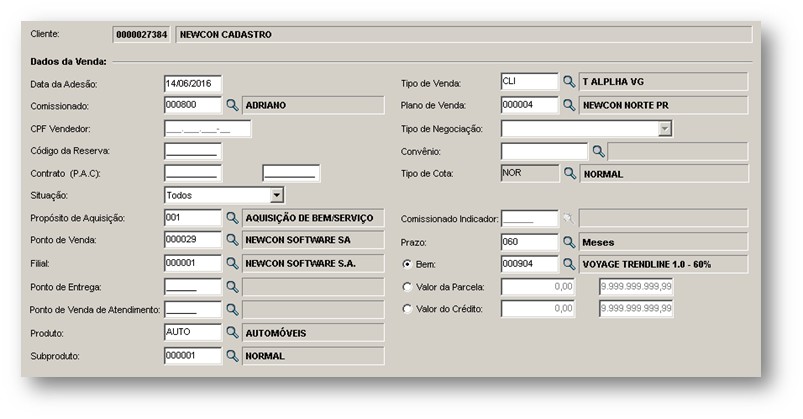
Após informar os filtros da venda clique em ![]()
O sistema demonstra a listagem de grupo(s) com cotas disponíveis para venda considerando o filtro informado:

Selecione o grupo e clique em ![]()
O sistema demonstra a tela com a informação do seguro.
Optante - Caso no Agrupamento do Plano de Vendas o seguro esteja definido como 'Opcional' o usuário poderá desmarcar a opção de seguro para a proposta. Quando o seguro for obrigatório, o campo estará desabilitado para edição.
Seguro - demonstra o tipo de seguro que será cobrado.
Seguradora - demonstra a seguradora responsável.
% Taxa - demonstra a taxa cobrada no seguro.
% Seguro - demonstra o percentual de seguro sem taxas.
Pessoa Jurídica - Seguro
Caso a venda de propostas seja realizada para uma pessoa jurídica com sócios cadastrados, será disponibilizada a tela para seleção do sócio beneficiário do seguro.
Ao selecionar o sócio beneficiário, o campo 'CPF' e 'Data de Nascimento' serão preenchidos automaticamente.
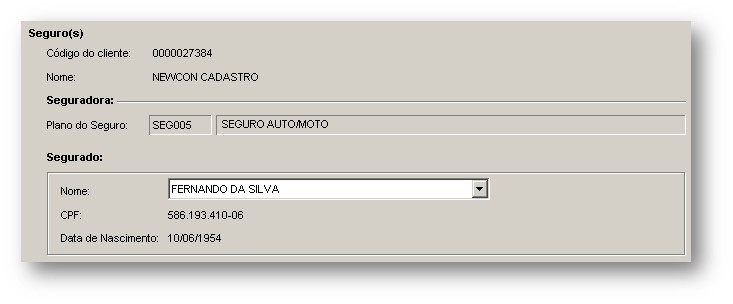
Após confirmar o sócio que será o segurado, serão demonstrados os planos de seguro que poderão ser contratados pelo consorciado:
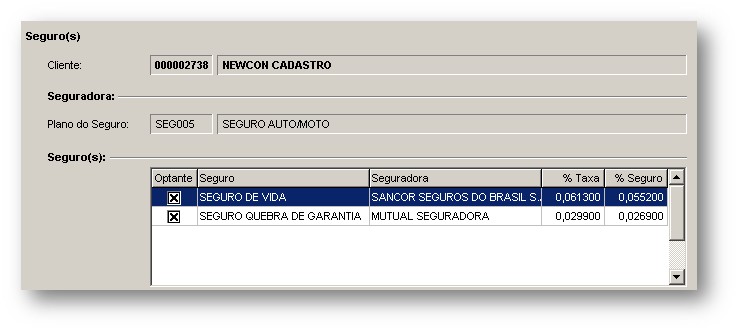
Para dar continuidade na venda, após optar ou não pelo plano de seguro, clique em ![]()
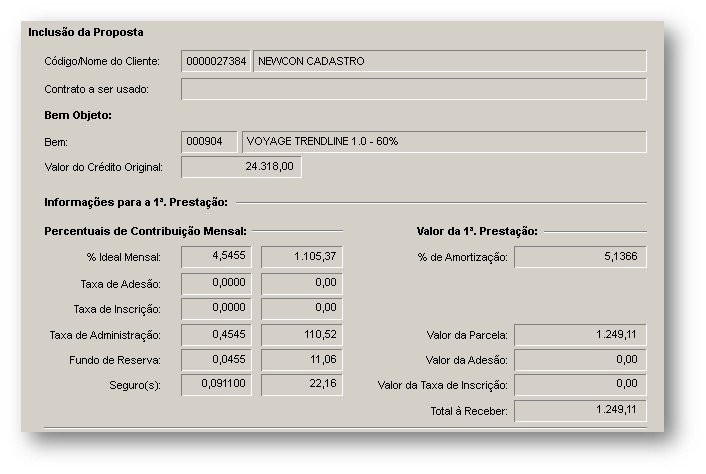
Para visualizar detalhes das parcelas da proposta, clique em ![]()
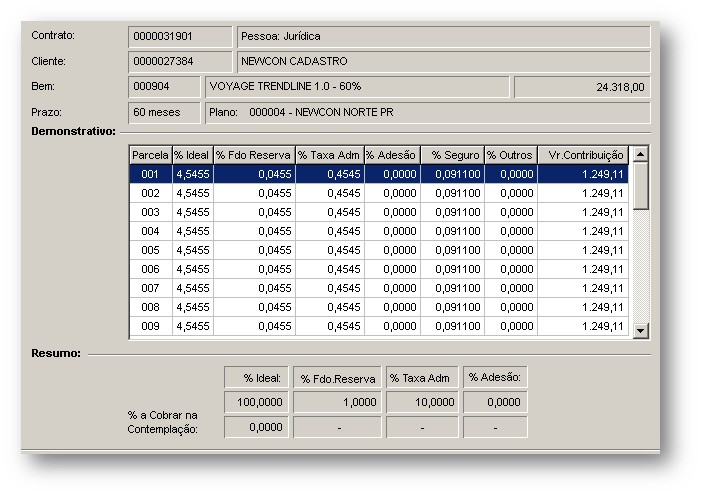
Para sair da tela Demonstrativo de parcelas, clique em ![]()
Conclua a venda clicando em ![]()
O sistema apresenta a mensagem, informando a conclusão da venda.
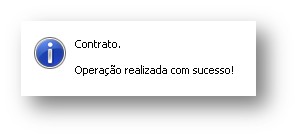
Após confirmar a mensagem o sistema é redirecionado para a tela com as propostas não alocadas do consorciado:
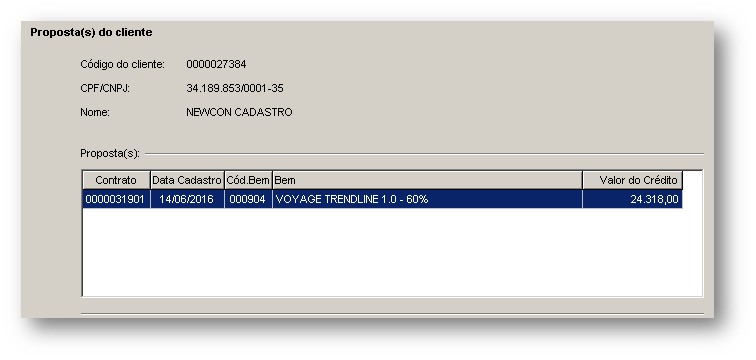
Para emitir o boleto, selecione a proposta e clique em ![]()

O sistema demonstra no grid o(s) documento(s) para emissão boleto.
Informe o Agente e clique em ![]()
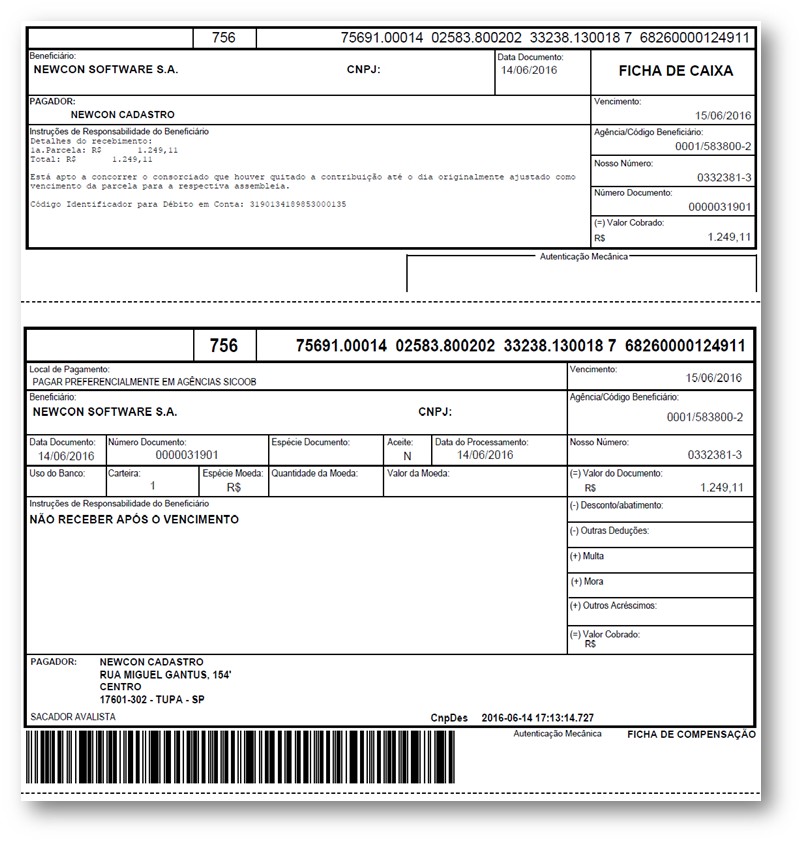
Venda com Recebimento de Parcela
Caso o parâmetro 'Registra o recebimento no momento da venda' da Unidade de Negócio esteja marcado, ao realizar a venda de proposta o usuário deverá realizar o recebimento da proposta para que a venda seja concluída.
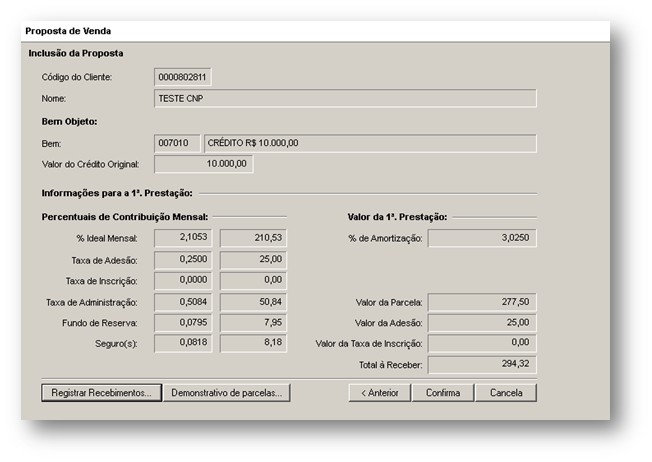
Sem o realizar o recebimento da proposta não será possível concluir a venda.
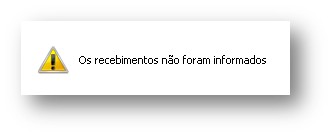
Para realizar o recebimento, clique sobre o botão ![]()
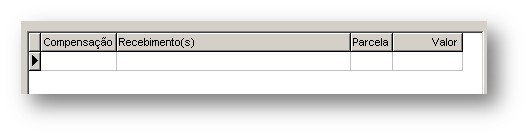
Para incluir o recebimento, clique em ![]()
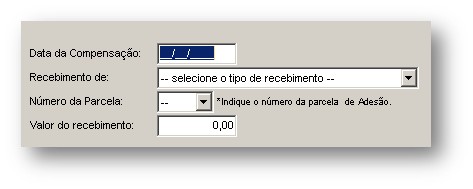
Data da Compensação - informe a data do recebimento.
Recebimento de - informe o tipo de recebimento (1ª Parcela, Adesão...)
Número da parcela - informe o número da parcela de adesão (quando houver).
Valor do Recebimento - informe o valor do recebimento. Este valor deve corresponder ao valor 'Total à Receber' demonstrado na tela de finalização da venda.
Após informar os dados referente ao recebimento, clique em ![]()
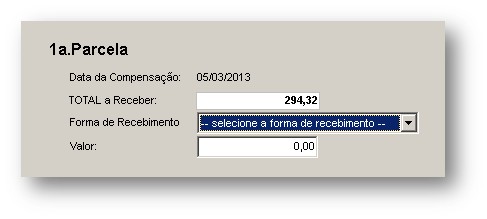
Selecione a forma de recebimento, o valor e clique em ![]()
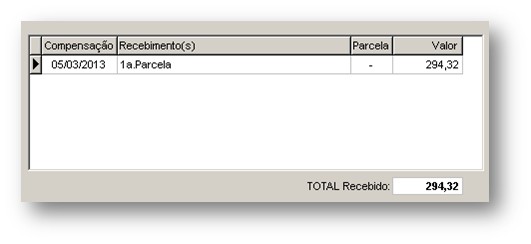
Após concluir o recebimento, prossiga com a venda da proposta.
Venda - Débito em Conta na Primeira Parcela
Informe o Código de Identificação do cliente, ou realize a busca através do menu de seleção clicando na tecla F2 ou na lupa.
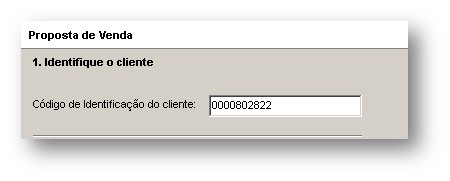
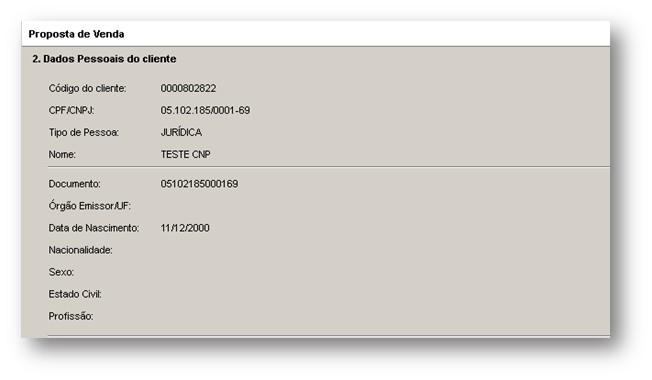
Forma de pagamento da Primeira Parcela- selecione a forma 'Débito em Conta'.
Observação - a opção 'Débito em Conta' só está visível quando o parâmetro Desabilita opção de débito em conta na proposta de venda disponível em Sistema / Configurações / Parâmetros / Proposta de Vendas está desmarcado.
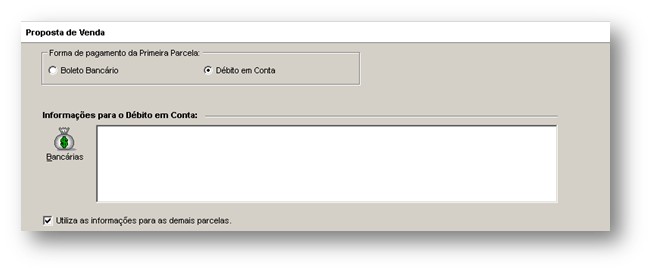
Para informar os dados bancários para o débito em conta, clique em 
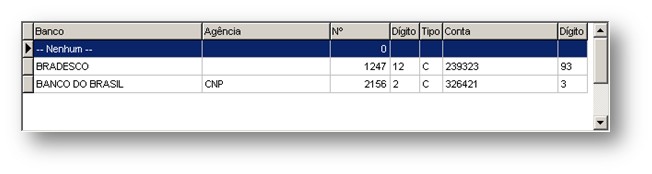
Caso não haja conta bancária ou seja necessário cadastrar uma nova conta clique em ![]()
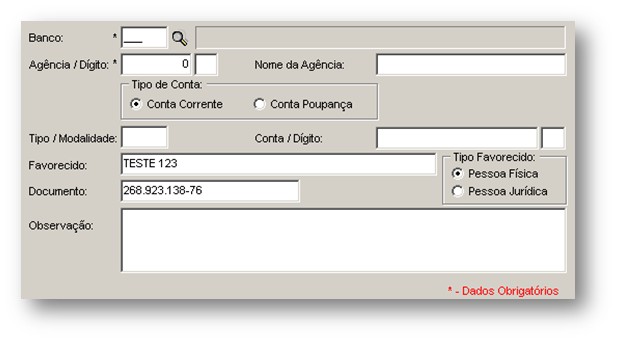
Nota - será possível vincular o débito a uma 'Conta Poupança' desde que o parâmetro 'Permite utilização de débito em conta para o tipo de conta poupança' localizado na tela Bancos esteja marcado.
Observação: Para a informação do Débito em Conta da Primeira Parcela, serão aceitos somente bancos que possuem retorno eletrônico do tipo "Proposta com Débito em Conta", ao informar um banco que não atenda esta condição é demonstrada a mensagem de bloqueio:
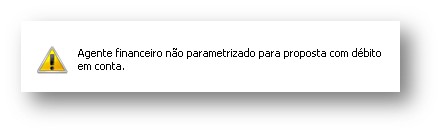
Selecione o banco e clique em ![]()
Utiliza as informações para as demais parcelas - quando selecionado, a conta de débito das demais parcelas será automaticamente copiada da conta do débito da primeira parcela.
Após informar a conta para débito, clique em ![]()
O campo Informações para o Débito em Conta estará desabilitado, e apresentará os dados da conta informada no item anterior, quando o parâmetro 'Utiliza as informações para as demais parcelas' estiver selecionado .
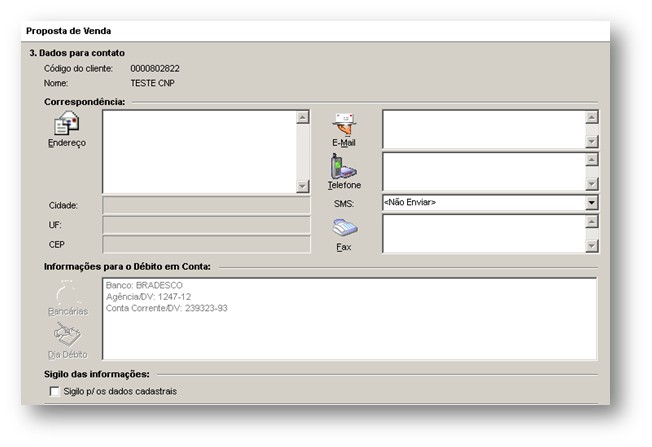
Caso o parâmetro 'Utiliza as informações para as demais parcelas' esteja desmarcado o campo Informações para o Débito em Conta estará habilitado para que o usuário possa informar uma nova conta bancária para o débito das demais parcelas.
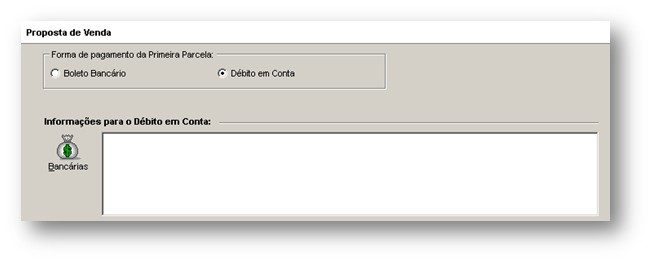
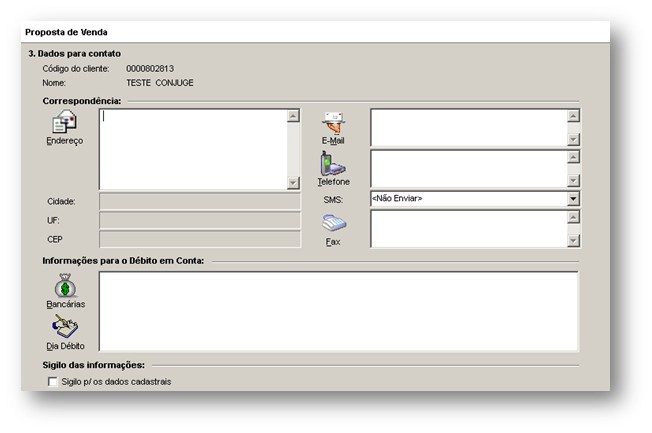
Para concluir a venda com Débito em Conta na Primeira Parcela, realize o processo comum da venda de proposta, informando os dados da conta bancária para o recebimento.
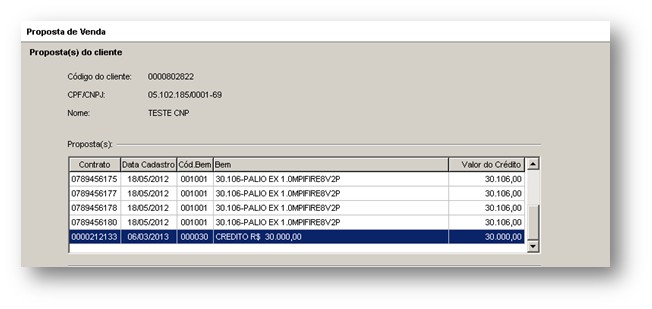
Após a conclusão da Venda de Proposta com Débito em Conta na Primeira Parcela não será possível emitir o boleto, pois como a venda foi realizada como 'débito' o botão 'Emitir Boleto' estará desabilitado.
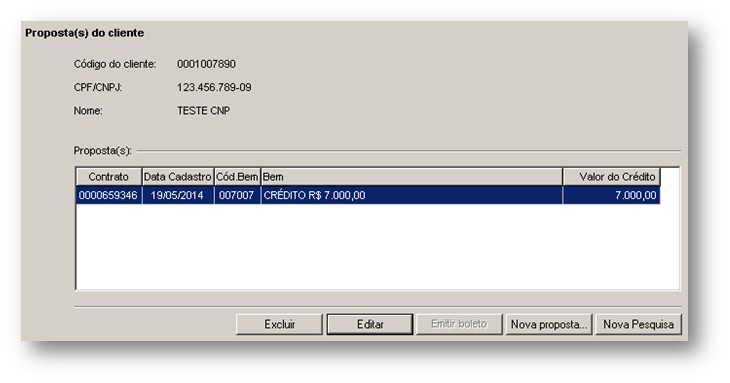
Observação - No caso de venda de propostas para Pessoa Jurídica, o sistema valida restrição de venda por produtos definida em Controle de Acesso / Naturezas Jurídicas, caso o consorciado possua a natureza jurídica com o produto da venda configurado como restrito, não será possível concluir a venda, pois o sistema emitirá mensagem de bloqueio informando que a Natureza Jurídica não permite venda para o produto. Caso o privilégio ‘Vender Produto Bloqueado Por Natureza Jurídica’ do Controle de Acesso esteja liberado, será emitida uma mensagem para que o usário opte por prosseguir ou não.

No caso do cliente optar pela opção Débito Automático como forma de pagamento das parcelas,
certifique-se de que tipo do retorno eletrônico do agente financeiro vinculado à proposta de venda
esteja devidamente parametrizado como Débito em Conta.
Consulte em Tipos de Retorno Eletrônico.
Venda - Recebimento com Cartão
Para realizar a venda de proposta com recebimento com cartão é necessário que a proposta já tenha recebimento registrado, processo que é realizado através da tela Recebimento com Cartão; outra possibilidade de vender com cartão é na venda de propostas ao registrar o recebimento selecionar a forma de pagamento 'Cartão'.
Venda de proposta com recebimento da primeira parcela com cartão já registrado através da tela Recebimento com Cartão.
Na tela 'Inclusão da Proposta' quando o contrato/formulário já possui recebimento com cartão é demonstrada a mensagem de alerta ao usuário.
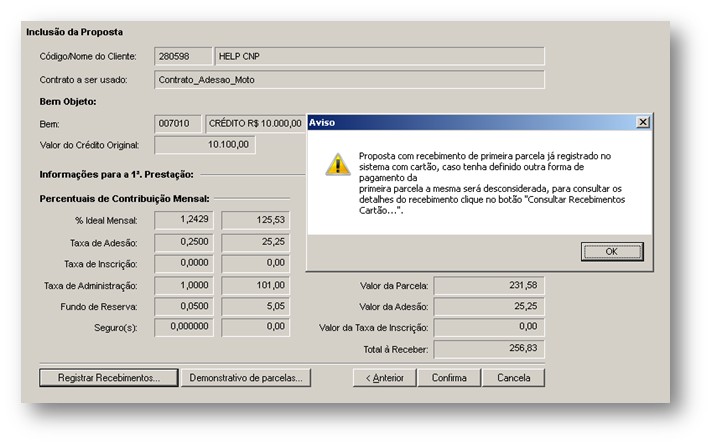
Ao confirmar a mensagem o sistema demonstra na tela o botão ![]()
Clique sobre o botão, o sistema demonstra a tela de consulta com os detalhes do recebimento, no grid 'Parcela(s)' é demonstrado a quantidade de parcelamentos e o valor de cada parcela em que o recebimento foi divido.
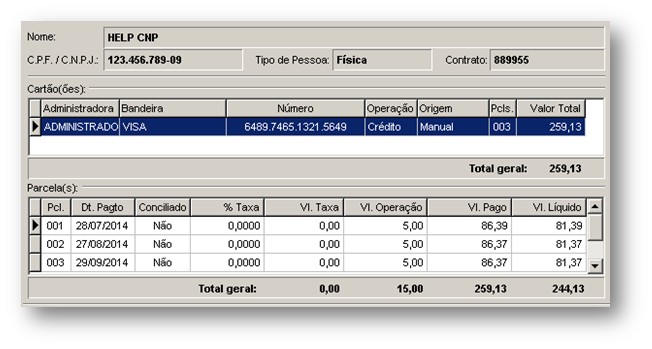
Consulte o lançamento gerado pelo recebimento com cartão efetuando um duplo clique sobre o registro:


Efetue um duplo clique sobre o lançamento para consultar detalhes do mesmo:
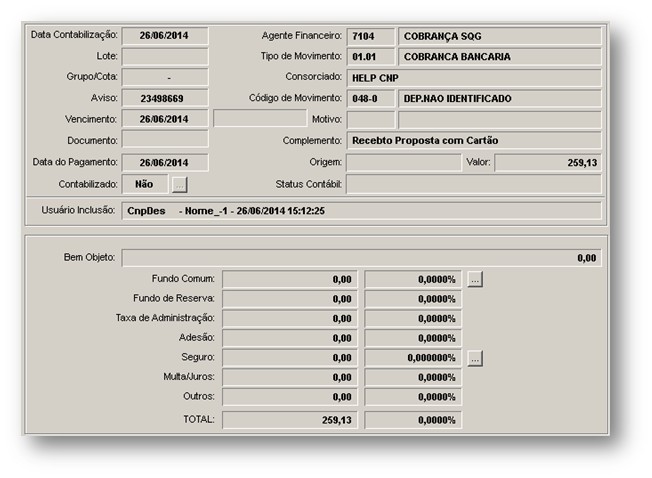
A venda poderá ser concluída sem bloqueios ao clicar em ![]()
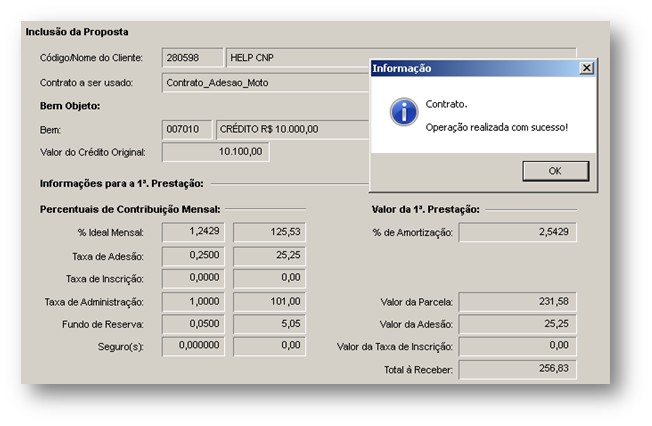
Venda de proposta com recebimento com cartão ao registrar os recebimentos
Para registrar o recebimento com cartão na venda de proposta é necessário que o parâmetro 'Registra o recebimento no momento da venda' da Unidade de Negócio esteja marcado.
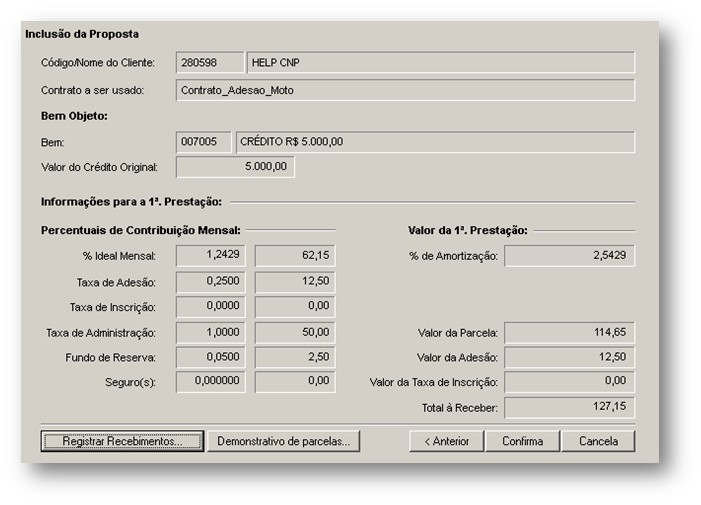
Para realizar o recebimento, clique sobre o botão ![]()
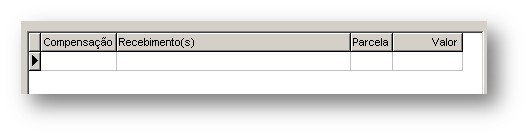
Para incluir o recebimento, clique em ![]()
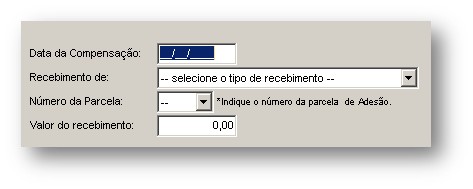
Data da Compensação - informe a data do recebimento.
Recebimento de - informe o tipo de recebimento (1ª Parcela, Adesão...)
Número da parcela - informe o número da parcela de adesão (quando houver).
Valor do Recebimento - informe o valor do recebimento. Este valor deve corresponde ao valor 'Total à Receber' demonstrado na tela de finalização da venda.
Após informar os dados referente ao recebimento, clique em ![]()

Selecione a forma de recebimento 'Cartão', o valor e clique em ![]()
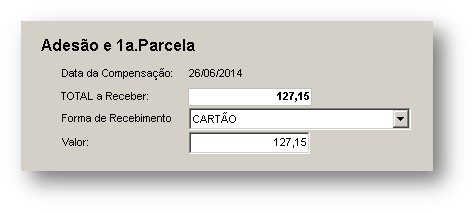
Após concluir o recebimento, prossiga com a venda da proposta.
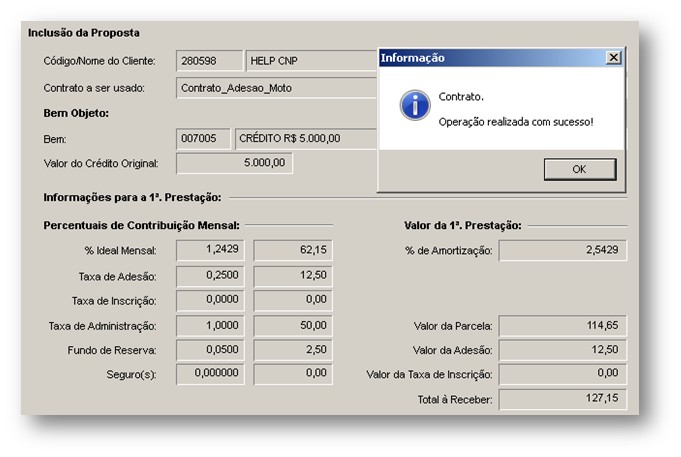
Para o recebimento com cartão na Venda de Proposta o sistema gera na tela Recebimento com Cartão, no grid ‘Cartão(ões)’ um registro automático com as informações básicas registradas na venda.
Para que o sistema gere o movimento financeiro e o parcelamento de forma automática é necessário completar as informações referentes ao recebimento, para realizar a manutenção clique em ![]() .
.