|
|
|
|
1>Cadastro de Pontos de Venda
Acesso
Vendas > Representante > Ponto de Venda > Cadastro de Pontos de Venda > Cadastro de Pontos de Venda
Utilização
Realizar as inclusões dos pontos de vendas da administradora e definir seus parâmetros.
Esta rotina esta dividida em seis sessões - (abas da tela):
Abas da Tela
|Dados Cadastrais| |Dados para Contato| |Informações Bancárias| |Venda| |Limite de Distribuição| |Vigência(s)| 

Descrição
Clique no Botão ![]()
Código - informe um código que identifique este ponto venda (alfanumérico com 6 dígitos), caso o código não seja informado ao gravar será preenchido automaticamente com base no último registro cadastrado.
Pessoa - para cadastrar um ponto de venda é preciso que a empresa esteja registrada no cadastro de pessoas. Selecione a empresa no cadastro de pessoas para estabelecer vínculo com o ponto de venda registrado - clique na lupa de seleção.
Observação - Não é possível cadastrar a mesma pessoa para mais de um ponto de venda.
Para buscar as opções, selecione um critério de busca (Nome, CPF, CNPJ, ou Nome Fantasia), descreva o contexto e, clique no Botão ![]()
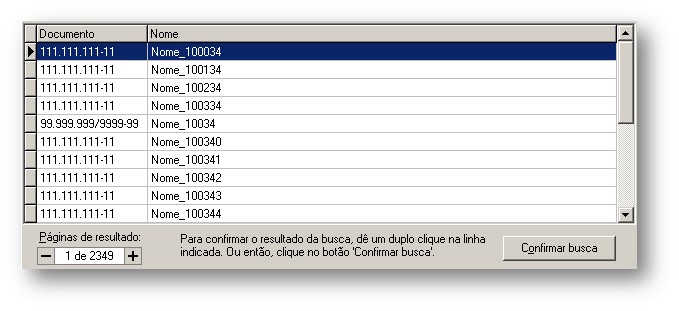
Selecione a Pessoa, em seguida Confirme a Busca.
CNPJ/CPF - o sistema exibe automaticamente o número do documento CNPJ ou CPF referente à pessoa (empresa) selecionada para o ponto de venda.
Nome - o sistema exibe automaticamente o nome da pessoa (empresa) selecionada para o ponto de venda.
Nome Fantasia - informe um nome fantasia para este ponto de venda. Caso não exista, informe o mesmo nome para a pessoa (empresa) apresentado no campo anterior.
Tipo Ponto Venda - informe o tipo deste ponto de venda, ou escolha um no menu de seleção clicando na tecla F2 ou na lupa:
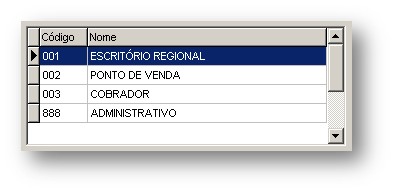
Selecione um dos tipos listados acima, em seguida clique no Botão ![]()
Ponto de Venda Matriz - esta informação gera uma hierarquia entre os pontos de venda, é utilizado quando um determinado ponto de venda é responsável por vários outros pontos de venda. Pode ser utilizado para geração de interfaces ou mesmo relatórios sendo uma informação opcional.
Caso seja necessário, informe o código do mesmo ou escolha um no menu de seleção clicando na tecla F2 ou na lupa - informe o contexto da busca, clique no Botão ![]()
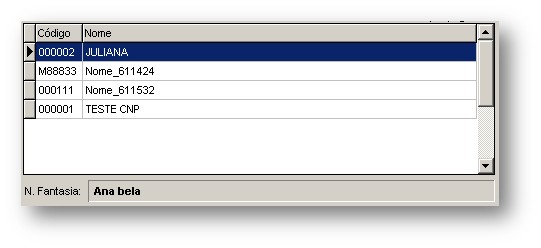
Selecione um dos pontos de venda listados acima, em seguida Confirme Busca.
Unidade de Negócio - informe o código da unidade de negócio a qual pertence este ponto de venda, ou escolha uma no menu de seleção clicando na tecla F2 ou na lupa:

Selecione uma das Unidades de Negócio listadas acima, em seguida clique no Botão ![]()
Unid. de Negócio BI - na geração do banco de dados para o BI, é possível atribuir outra unidade de negócio à este ponto de venda. Este artifício é utilizado para agrupar dados de determinados pontos de venda. Esta informação é opcional.
Caso seja necessário, informe o código do mesmo ou escolha um no menu de seleção clicando na tecla F2 ou na lupa:

Ponto de Atendimento - através deste campo é possível definir qual ponto de venda realizará atendimento aos consorciados do ponto de venda selecionado. Este campo não é de preenchimento obrigatório e, só estará habilitado quando o parâmetro 'Realiza atendimento ao cliente' estiver desmarcado. Para incluir o Ponto de Atendimento informe manualmente o respectivo código ou utilize o menu de seleção (Lupa):
Nota - Ao utilizar o menu de seleção, serão listados ponto de vendas vigentes que possuem o parâmetro ‘Realiza Atendimento ao Cliente’ marcado, e com ao menos 1 filial de venda cadastrada.
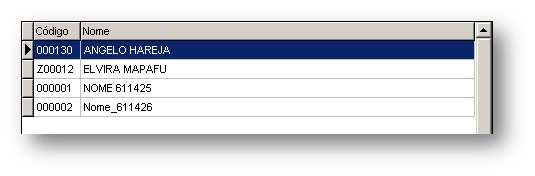
Realiza atendimento ao cliente - quando selecionado, o ponto de venda estará disponível na Venda de Proposta como 'Ponto de Atendimento'.
Caso o ponto de venda informado na venda de propostas não esteja configurado para realizar o atendimento ao cliente, poderá ser informado no campo criado na venda de propostas, o ponto de venda que realizará o atendimento ao consorciado, porém se o ponto de venda realizar atendimento o mesmo será definido automaticamente como ponto de atendimento.
Centro de Custo - parâmetro utilizado exclusivamente por interfaces que utilizam codificações, sendo assim qualquer cliente que necessite de uma codificação para interfaces pode utilizar este parâmetro.
Selecione uma das Unidades listadas acima, em seguida clique no Botão ![]()
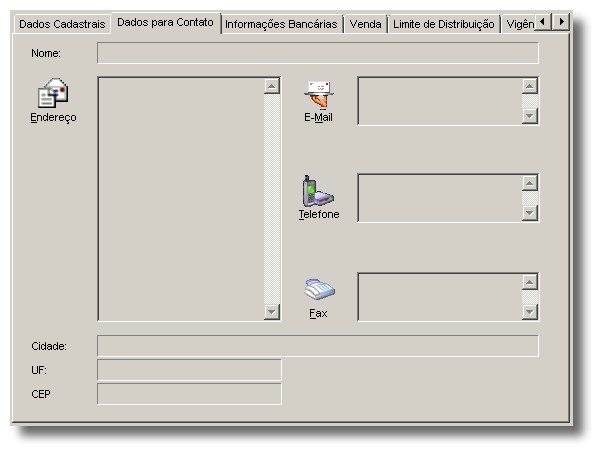
Descrição
Para incluir ou selecionar dados de contato referente ao Ponto de Venda, clique nos botões correspondentes:Endereço, E-Mail, Telefone, Fax.
É necessário informar pelo menos um Endereço.
Selecione o banco e a forma de pagamento utilizados para este ponto de venda.
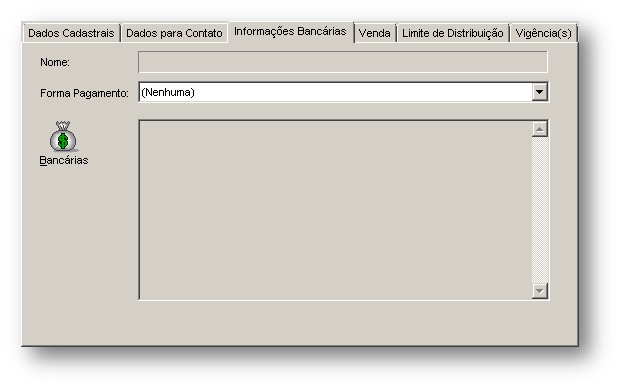
Descrição
Forma Pagamento - se necessário, selecione uma das opções para a forma de pagamento default à este ponto de venda:
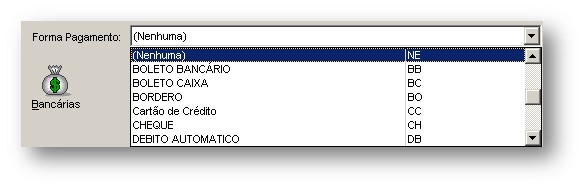
Bancárias - informe os dados bancários considerados como padrão, para efetuar os pagamentos à este ponto de venda (banco, agência, conta):
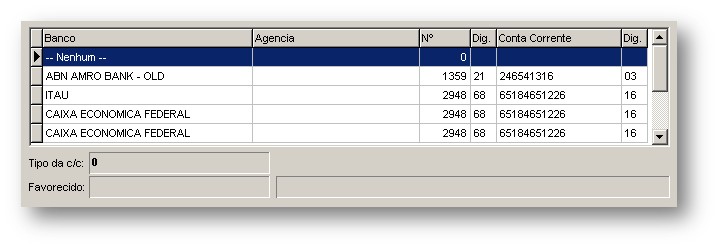
Selecione um dos dados bancários listados acima, em seguida clique no Botão ![]()
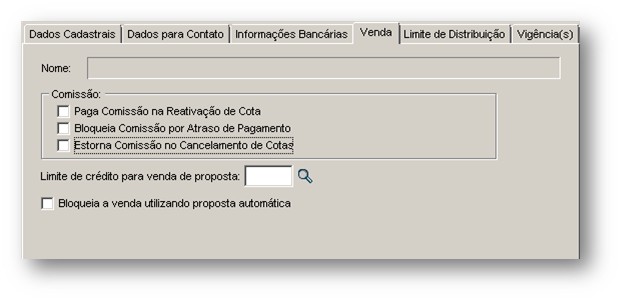
Descrição
Paga Comissão na Reativação de Cota - caso este parâmetro seja selecionado, o sistema gera a comissão no momento da Reativação da Cota para os comissionados vinculados ao Ponto de Venda, caso a Regra de Comissão por Categoria do Tipo do Ponto de Venda esteja configurada para pagar comissão na reativação.
Bloqueia Comissão por Atraso de Pagamento - caso este parâmetro seja selecionado, a rotina de bloqueio de comissões executada pelo scheduler bloqueia as comissões dos comissionados vinculados ao Ponto de Venda que possuam atraso nos seus pagamentos.
Estorna Comissão no Cancelamento de Cotas - caso este parâmetro seja selecionado, a rotina de estorno de comissão executada pelo scheduler estorna todas as parcelas de comissão paga dos comissionados deste ponto de venda quando do cancelamento da cota, caso a Regra de Comissão por Categoria do Tipo do Ponto de Venda esteja configurada para estornar comissão no cancelamento de cotas.
Para maiores detalhes sobre o bloqueio de comissões, consulte a fase Comissão deste manual.
Nota:
estas mesmas configurações também podem ser encontradas na Regra de Comissão, no Ponto de Venda, na Categoria do Comissionado e no Cadastro do Comissionado. Estes parâmetros se sobrepõem um ao outro, da seguinte forma:
Limite de crédito para venda de proposta - este parâmetro permite configurar o limite de crédito por ponto de venda, ou seja, permite configurar o valor máximo que o Ponto de Venda pode comercializar. Para utilização do mesmo informe o código ou escolha um no menu de seleção clicando na tecla F2 ou na lupa:
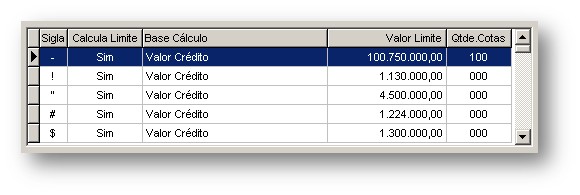
Observação: o Limite de Crédito do 'Ponto de Venda' não validado na transferência de cota.
Bloqueia a venda utilizando proposta automática - quando selecionado, não será possível realizar vendas de propostas com numeração automática para o ponto de venda, só serão aceitas propostas pré impressas, ou seja, na venda será obrigatório informar o número do contrato. Quando o parâmetro estiver desmarcado, a venda poderá ser realizada para propostas automáticas e pré impressas.
Esta aba permite cadastrar o limite de formulários que poderão ser distribuídos para o comissionado.
Caso não haja nenhum formulário configurado, todos formulários vinculados a 'Filial de Venda' do ponto de venda poderão ser utilizados, neste caso o limite de distribuição do ponto de venda será o limite da filial.
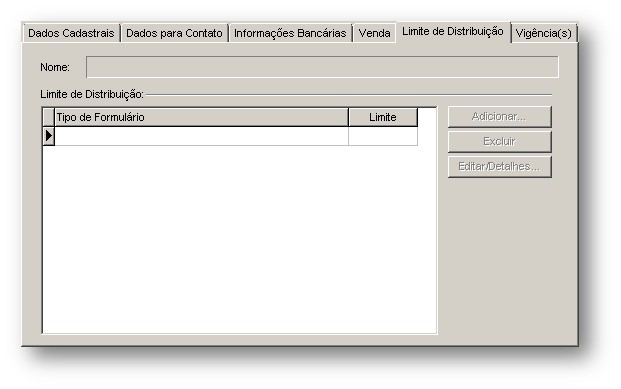
Nome - apresenta o código e o nome do Comissionado.
Limite de Distribuição - agrupamento disponível para o cadastro do limite de distribuição por comissionado.
Para incluir o Limite de Distribuição do Comissionado clique em ![]()
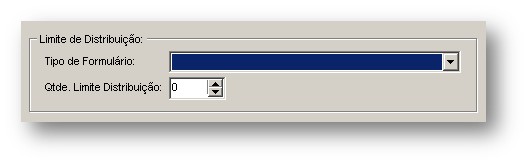
Limite de Distribuição
Tipo de Formulário - selecione o tipo de formulário para ser configurado o limite de distribuição para o comissionado.

Qtde. Limite Distribuição - informe a quantidade de formulários que poderão ser distribuídos para o comissionado.

Após informar os dados do limite, conclua o cadastro clicando em ![]()
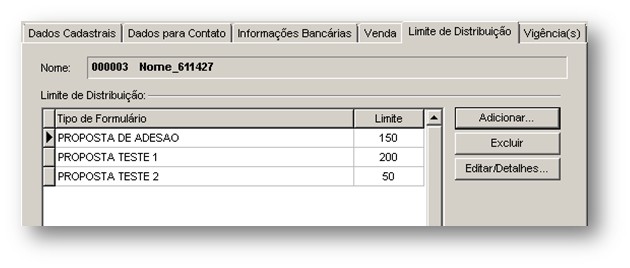
Para alterar o limite de distribuição clique em ![]()
Para excluir o limite de distribuição clique em ![]()
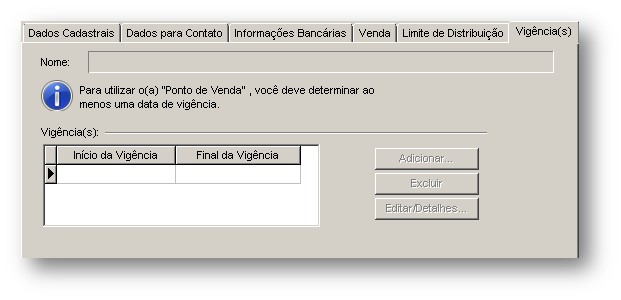
Descrição
Para definir Vigência(período válido), clique no Botão ![]()
Informe a data início de vigência para o ponto de venda.
Observação - Ao finalizar a vigência do ponto de venda, caso exista contrato distribuído e não utilizado para o mesmo, o sistema apresentará a mensagem ‘Existem documentos distribuídos para o ponto de venda que não foram utilizados. Deseja finalizar a vigência?’.
Para emitir o relatório dos Pontos de Venda cadastrados clique em ![]()
Informe o intervalo (Inicial e Final).
Selecione o tipo de relatório que deseja emitir e clique em ![]()
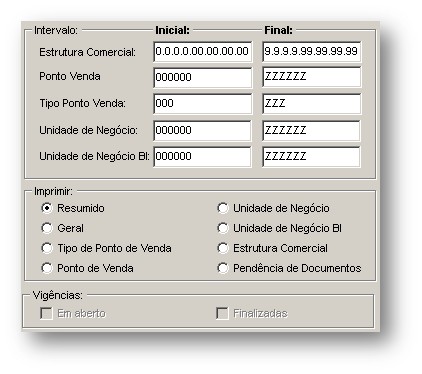
Nota - os filtros por vigência só estarão habilitados para a opção de impressão 'Pendência de Documentos'.
Exemplo de relatório emitido para o Ponto de Venda 000001, modelo resumido:
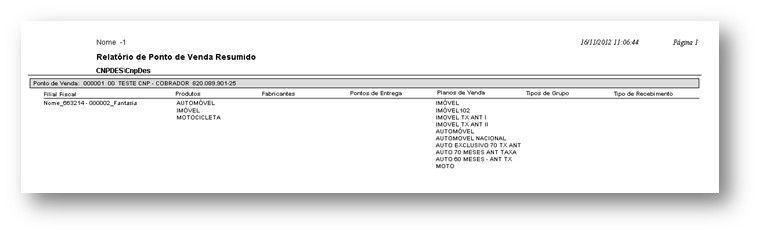

Para alocar comissionado ao ponto de venda
parametrize também Alocação de Comissionado