|
|   |
1> Scheduler
Scheduler
Objetivo
Customização do scheduler manual, a fim de melhorar a forma de funcionamento, obtendo assim maior segurança e controle do processo , tornando a rotina mais flexível e dispensando a dependência de um usuário técnico responsável pelo processamento das rotinas diárias.
Mapeamento de funcionamento
Instalação do Serviço
1. Instale o aplicativo Cnpm_service.exe através do prompt de comando do Dos.
2. Localize a pasta onde o aplicativo se encontra, utilize o comando cnpm_service.exe –install,
conforme é demonstrado abaixo:
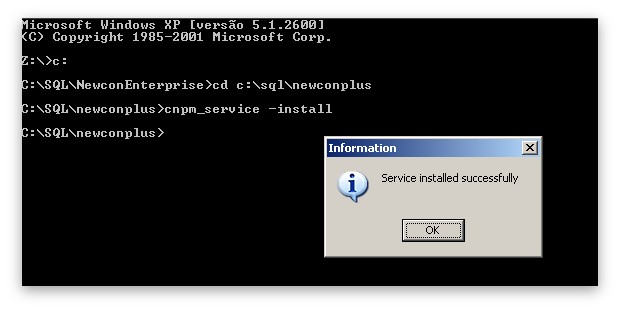
O comando para desinstalar o serviço é: cnpm_service.exe – uninstall

Conexão com o Banco de Dados
O aplicativo Cnpm_service.exe foi desenvolvido através de componentes ADO (Active Data Objects - Objeto de Dados Ativos), um componente para acesso a bancos de dados onde a conexão é feita direto por ele, portanto, não havendo a necessidade de criar um BDE em cada máquina a ser instalado o sistema. Desta forma para realizar a conexão é necessário que exista na máquina um arquivo UDL (*.udl) - Data Link Files, com o nome padrão Newcon.udl. Este arquivo salva todas as informações para conectar o aplicativo com o banco de dados.
Para configurar a conexão, aplique duplo clique sobre o arquivo Newcon.udl criado.
O sistema exibe a janela Propriedade de Vinculação de Dados conforme figura abaixo:
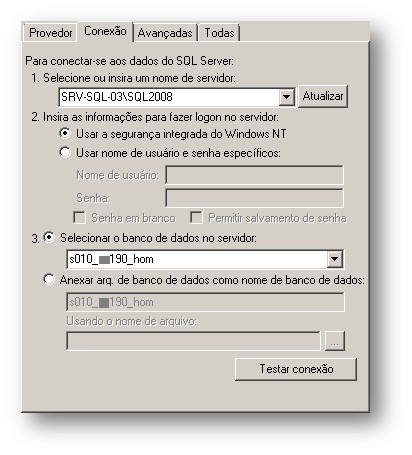
Para que o serviço encontre este arquivo e faça a conexão, defina uma variável de ambiente que tenha a função de apontar o caminho em que está localizado o Newcon.udl.
Seguem os passos para Criação da Variável de Ambiente:
1. Clique com o botão direito no ícone Meu Computador da área de trabalho do Windows.
2. Clique em Propriedades.
3. Clique na aba Avançado.
4. Clique em Variáveis de Ambiente.
5. Em variáveis do sistema, clique em Nova.
6. Em Nome da Variável, digite CnpmDir.
7. Em Valor da Variável, digite o caminho do diretório do arquivo Newcon.udl.
Ex: C:\NewconEnterprise.
8. Clique em OK.
Já os arquivos MBSCNPM32.dll e Newcon.ini (definem o modo de segurança) são responsáveis pelo carregamento dos procedimentos de segurança do banco de dados e devem estar na mesma pasta do arquivo newcon.udl.
Iniciando o serviço
Para iniciar o serviço instalado siga os passos abaixo:
1 . Clique com o botão direito no ícone Meu Computador da área de trabalho do Windows.
2. Clique em Gerenciar.
3. No painel da esquerda, clique em Serviços e Aplicativos
4. No painel à direita, aplique duplo clique em Serviços.
5. No painel à direita, localize o serviço CNPM_Service.
6. Clique com o botão direito do mouse em CNPM_Service e clique em Iniciar.
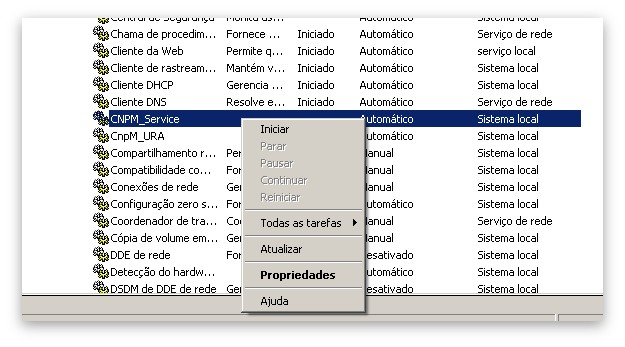
O serviço é instalado com o tipo de execução Automático.
Desta forma ao inicializar a máquina, o serviço é iniciado automaticamente.
Ao iniciar o serviço, é gerado um log no mesmo diretório em que está localizado o aplicativo.
Este log é denominado CNPM_Service.Log e tem a função de guardar as informações referentes ao serviço, como horário que foi iniciado (START), horário em que foi finalizado (STOP), aplicativos que foram ativados, etc.
Passos de Execução do Serviço
1. Para não correr o risco do aplicativo do serviço perder a conexão com o banco de dados, o mesmo está programado para restabelecer a conexão de 1 em 1 minuto. Desta forma, é garantido que o serviço realize as suas devidas rotinas.
Cada vez que o serviço refaz a sua conexão, esta informação é gravada no log, junto com o nome do servidor do banco de dados e o horário da conexão.
2. Para o modo de segurança MBS (apenas sistema NewconEnterprise – nível de particularidade 2), no intervalo de 5 em 5 minutos, é gerado um arquivo texto chamado Tivoli.txt que informa para outro sistema de segurança, que o serviço está ativo. Este outro sistema busca o arquivo texto de tempo em tempo para garantir que não houve nenhuma interrupção no serviço. Este evento também gera uma informação no log, com a descrição “Tivoli Sensibilizado” e o horário de geração.
3. Após gerar o arquivo do Tivoli, o serviço verifica se existe alguma rotina em andamento, que não foi finalizada, ou seja, por algum motivo parou de executar. Quando ocorre esta situação, o aplicativo aciona o próximo serviço na ordem de parametrização e finaliza o anterior com o status de “Serviço Interrompido”. Funciona como uma prevenção, para que não fique executando uma rotina várias vezes. Este status requer uma posterior análise de um técnico para verificar o problema da rotina, porém trata-se de uma exceção, para que um problema na rede, por exemplo, não passe despercebido.
4. Selecione a próxima rotina a ser executada, no qual é verificado se existe o aplicativo de processamento da rotina no diretório parametrizado (tabela CORJB001). Caso o serviço não localize o aplicativo, é gravada uma mensagem no log, informando esta situação. Se o programa estiver na pasta correta o serviço executa-o e também grava uma mensagem no log informando qual o programa que está sendo executado e o horário de início de processamento.
Também é gerado no mesmo diretório dos aplicativos, um outro log chamado “cnpm.log” que traz as informações resumidas de processamento de cada rotina (inicio e fim de processamento, passos da execução do programa e um possível erro que possa acontecer). Para todas as rotinas é gerado um único arquivo cnpm.log, separando as informações por quebras de rotina e data de processamento.
O cnpm.log é dividido em 5 partes:

Status de Finalização da Rotina:
Se a rotina efetuar seu processamento corretamente, é atualizada com o status Finalizado com Sucesso.
Caso haja algum erro no processamento, (como por exemplo, se a cota analisada pela rotina não existe na base de dados, a mensagem retornada é de Cota Inválida), e a rotina é atualizada com o status Finalizado com erro, e o descritivo do erro será demonstrado no arquivo cnpm.log, sem gravar a data de término.
Finalizada a rotina, o serviço localiza o próximo job na seqüência para executá-lo e efetuar novamente os passos explicados acima.
Para o sistema NewconPlus, para cada rotina ativada pelo Scheduler Automático é gerado em uma pasta pré-determinada (parametrizada) um log contendo as informações detalhadas da execução de cada aplicativo. É gerado um log para cada aplicativo acionado.
JOBS
Jobs são as rotinas executadas pelo serviço, a fim de executar processos na base de dados.
Os Jobs são classificados em dois tipos de execução:
Ex.: Executar a cada 5 minutos.
Parametrização dos Jobs
Para utilizar o scheduler automático, parametrize os Jobs, a fim de informar as características de cada um, como local dos programas, horários, tipo de execução, etc.
Abaixo seguem as tabelas de controle do Scheduler e suas funcionalidades:
Controla o status da execução do scheduller (0 Inicio, 1 Final com sucesso, 2 Final com problema, 3 Finalizado Serviço).
Para efetuar consultas/alterações nos Jobs o aplicativo Scheduler.exe é utilizado conforme demonstrado nos passos abaixo:
1. Primeiramente é solicitada uma senha acesso para que o usuário possa acesse o aplicativo.
Esta senha é a mesma senha utilizada para acessar o sistema NewCon:
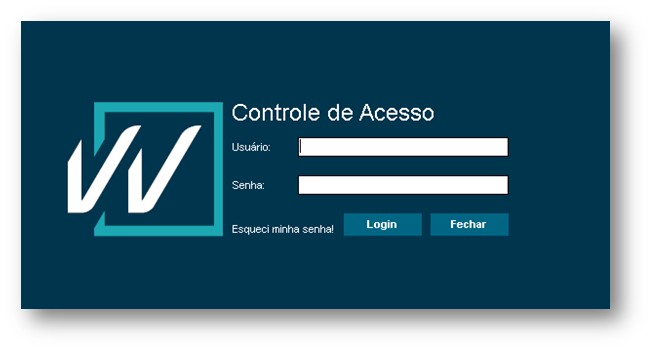
2. Após validada a senha de acesso, selecione o sistema 
Clique no menu Scheduler > Configuração:
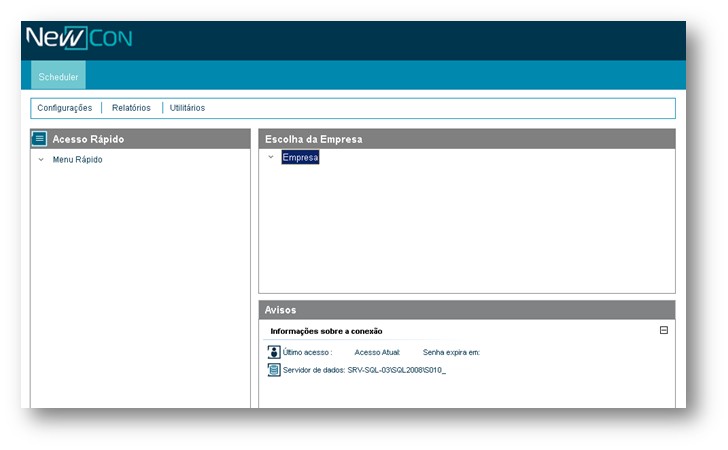
Para visualizar detalhes, clicar no link para cada opção abaixo: