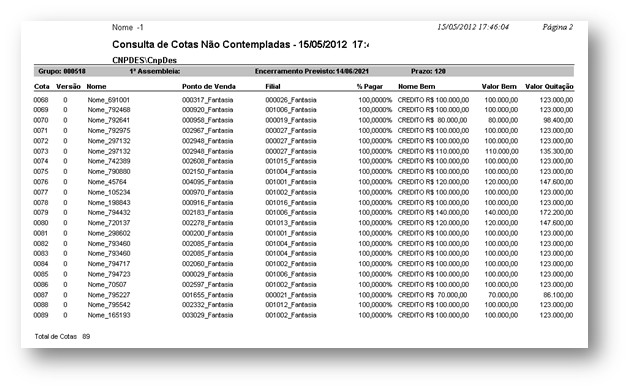|
|   |
1>Mapa de Cotas
Acesso
Grupo > Formação de Grupo > Mapa de Cotas
Utilização
Fornecer informações detalhadas com relação aos grupos como: cotas ativas, contempladas, não contempladas, vagas, jurídicas, excluídas e quitadas.
O processo apresenta informações de acordo com as situações do grupo: FORMAÇÃO, ANDAMENTO, ENCERRADO , ENCERRADO CONTÁBIL, ENCERRADO POR DECURSO DE PRAZO.
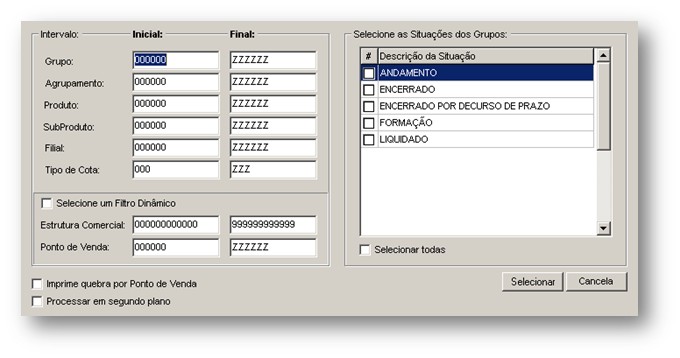
Descrição
Informe os intervalos solicitados na tela - em seguida clique no Botão ![]()
O sistema exibe as informações referentes aos grupos bem como o status dos mesmos: quantidades de cotas ativas, contempladas, canceladas, etc.
Selecione um Filtro Dinâmico - ao marcar esta opção, será apresentada a tela 'Filtro da Estrutura Comercial', onde o usuário poderá criar ou selecionar um filtro por Estrutura Comercial ou por Ponto de Venda. Quando a opção “Selecione um Filtro Dinâmico” não for marcada prevalecerá o filtro existente na tela do relatório. Ao confirmar a seleção o relatório respeitará o filtro dinâmico (por ponto de venda ou por estrutura comercial), recuperando as cotas que atendam este e os demais filros da tela.
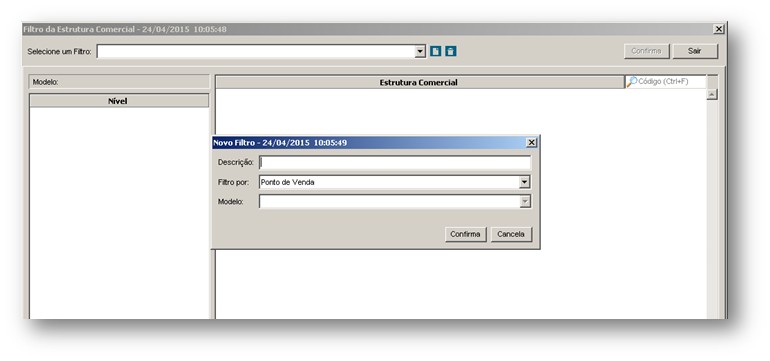
Quando não houver nenhum modelo cadastrado para o relatório, a tela para cadastro será demonstrada automaticamente. Quando já houver modelo cadastrado, para cadastrar outros modelos é necessário clicar sobre o botão ![]()
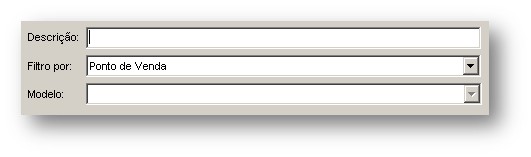
Descrição - informe a descrição do modelo que será criado. O usuário poderá criar quantos modelos precisar para cada relatório, pois o Filtro Dinâmico é armazenado por usuário e relatório, isto é, sempre que o usário acessar o relatório e marcar a opção 'Selecione um Filtro Dinâmico' todos os modelos cadastrados serão listados para seleção.
Filtro por - selecione se o modelo será criado a partir dos Pontos de Vendas ou da Estrutura Comercial.
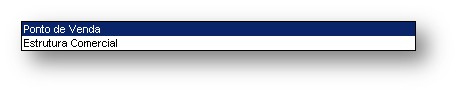
Modelo - este campo será habilitado quando selecionado o filtro por 'Estrutura Comercial'. Através deste filtro o usuário deverá selecionar o modelo de estrutura comercial que deseja utilizar no modelo de relatório.
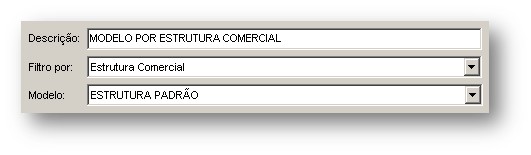
Conclua o cadastro do modelo clicando sobre o botão ![]()
O sistema apresentará a tela com o modelo cadastrado selecionado para que o usuário defina as contas e subcontas que deseja consultar.
Nota - Ao selecionar qualquer conta, todas as subcontas são automaticamente marcadas ou desmarcadas, conforme o caso. Ao marcar uma conta de nível inferior as contas de nível superior são marcadas.
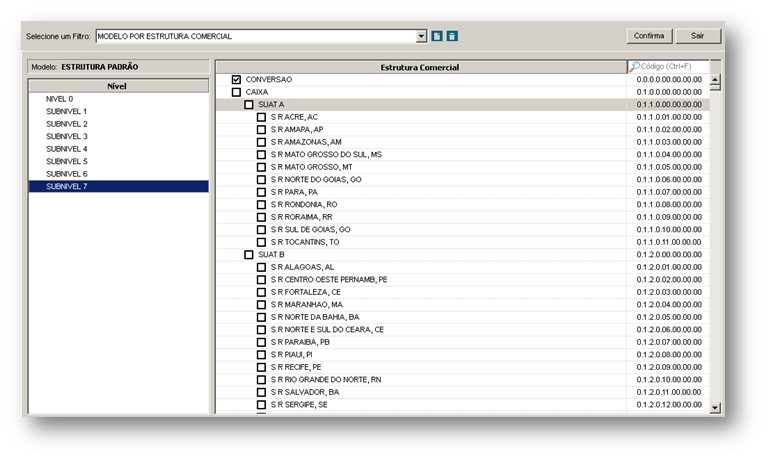
Exemplo de modelo cadastrado por 'Ponto de Venda' :
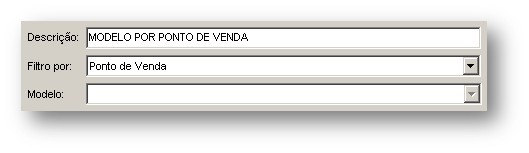
O sistema apresenta a tela com o modelo cadastrado selecionado para que o usuário defina os pontos de venda que deseja consultar.
Para este filtro serão listados todos os pontos de venda cadastrados no sistema.
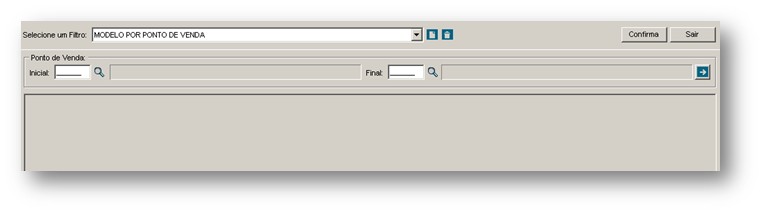
No modelo por ponto de venda, é possível informar intervalos de pontos de venda ou um único Ponto de Venda dentro do mesmo modelo (o sistema avaliará se um determinado ponto de venda já não está em algum outro intervalo já cadastrado).
Para determinar o filtro inicial, informe o código do Ponto de Venda ou realize a busca através do menu de seleção (Lupa):
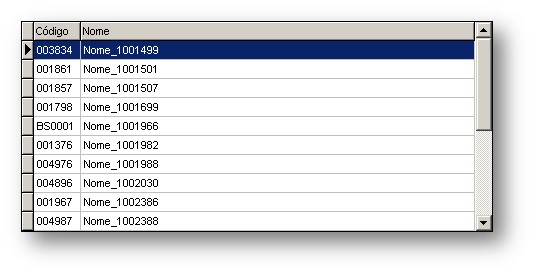
Após informar o intervalo inicial e final clique sobre ![]()

Na parte inferior da tela será demonstrado o intervalo de Pontos de Venda cadastrado:
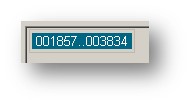
A tela permite que mais intervalos sejam cadastrados, para isso basta adicionar o(s) Ponto(s) de Venda através do filtro inicial e final da tela:

De acordo com o filtro inserido, ao realizar a consulta do relatório, serão consideradas as propostas ou cotas que pertençam ao pontos de venda 02 ao 10, 130, 1857 ao 3834 e 4988.
Observação - Caso o filtro dinâmico seja por 'Ponto de Venda', na tela do relatório o intervalo Estrutura Comercial ficará habilitado para o usuário, se o filtro dinâmico for por 'Estrutura Comercial', o intervalo de ponto de venda ficará habilitado, esta dinâmica torna mais flexível a seleção das cotas.
Imprime quebra por Ponto de Venda - quando selecionado, demonstrará na impressão do relatório as quebras das informações por Ponto de Venda.
Processar em segundo plano - este filtro permite ao usuário enviar um relatório para processamento em segundo plano enquanto navega em outras funcionalidades do sistema. Uma vez iniciado o processo em segundo plano, a tela será ocultada, e haverá um indicativo na seção de 'Notificações' da tela principal do sistema, representado por um ícone amarelo. Após a conclusão do processamento a cor do ícone mudará para azul e permitirá a visualização da tela ou relatório já com os dados devidamente processados. O processamento não poderá ser encerrado enquanto estiver processando alguma consulta ou relatório em segundo plano. A notificação de conclusão do processo será removida no mesmo momento que a tela de visualização do relatório for apresentada.
Ex: Panorama geral grupos em formação.
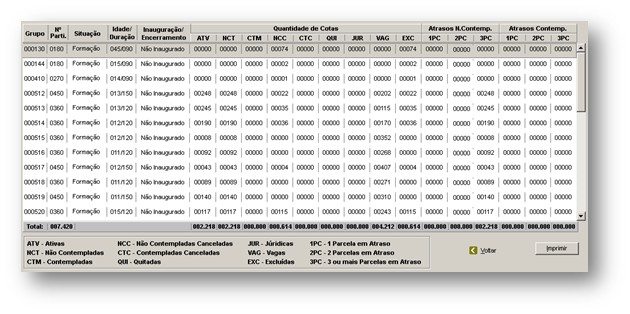
Para gerar relatório referente ao Mapa da Cota geral, mantenha selecionado o último grupo listado.
Em seguida clique no Botão ![]()
Relatório do Mapa de Cotas gerado em 15/05/2012 para grupos em formação
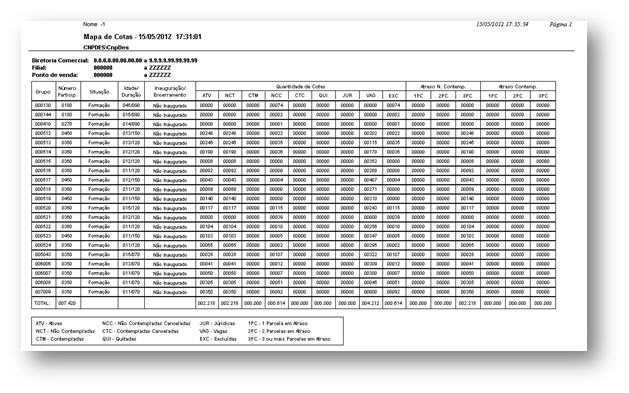
Caso necessário consultar detalhes das cotas componentes de um grupo específico, selecione o grupo desejado e aplique duplo clique sobre o conteúdo de qualquer ítem da coluna: Quantidade de Cotas (Ativas / N.Contem. / Contem. / Cont. Canc. / Quitad. / Juríd / Vagas / Excluídos)
Detalhamento das cotas Não Contempladas:
Ex.: Grupo 518 - coluna N.Conte (Consulta de Cotas não contempladas)
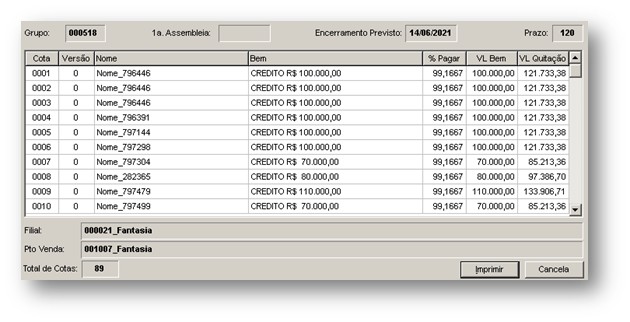
Para gerar relatório referente às cotas de um grupo específico (Ex: Grupo 001701), clique no Botão ![]()
Relatório de Cotas não contempladas - coluna NConte - Grupo 001701